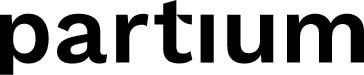The Partium Find App allows you to add parts to a shopping cart, manage the quantities, and send it to a customer service agent
The Partium Find App lets you search for parts and add them to a list when you find it, right from the part detail page, just like a shopping cart. Later, when you're ready to send that list, you can visit the Shopping Cart, review the listed parts, update the quantity of units, and export the list to your default email app. This allows you to manage everything from a convenient single location.
What is this page about:
What this page is about
- How to add a part to the list
- How to prepare the list of parts
- How to send a list of parts as an email
- How to request an offer
How to add a part to the list
From any part detail page, click on the button "Add to cart".
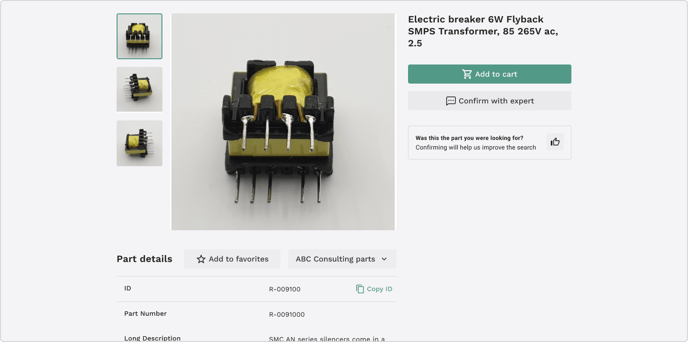
Once you click it, you'll get a confirmation message on the same page, indicating that it was successfully added to the Shopping Cart. You can jump right into the list or start a new search for other parts.
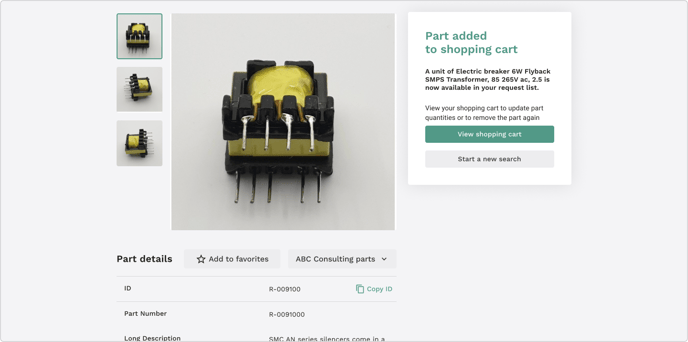
How to prepare the list of parts
You can access the Shopping Cart from the main menu. Once you get to that page, check that the amounts match the quantities you'd like to order or get a purchase offer for.
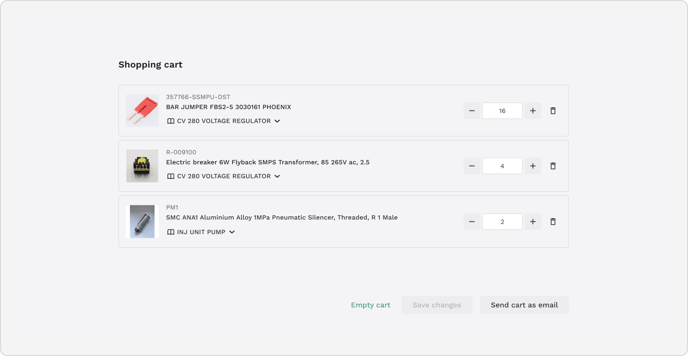
You can update the quantities by using the plus and minus buttons or directly inputting the quantity in the number field. If you made any changes to the quantity you must press "Save changes”.
You can eliminate a single part by pressing the trash button on the right of its row. If you want to completely reset and empty the list, click on "Empty cart". Note that both actions cannot be undone.
How to send the list of parts as an email
You can click on "Export shopping cart as email". This will export the list as text with the requester details to your default email client app on your mobile or desktop device. The email body includes company, email, user search language, part names, IDs, and quantities. If you made any changes to the quantities, you must press "Save changes" first to be able to create that email.
If you're using a web app email client such as Outlook Web App from Microsoft, it is possible that your Internet browser does not properly manage to open a new tab with the new email. If you're asked, confirm that you want to use the web mail app. Otherwise, if it doesn't ask, try the following on Google Chrome: click on the handle icon, select Allow, and try again. Probably, a similar step exists for alternative Internet browsers.
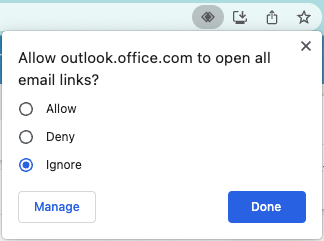
The mail app should create an email with the content of the cart, as shown in the screenshot below.
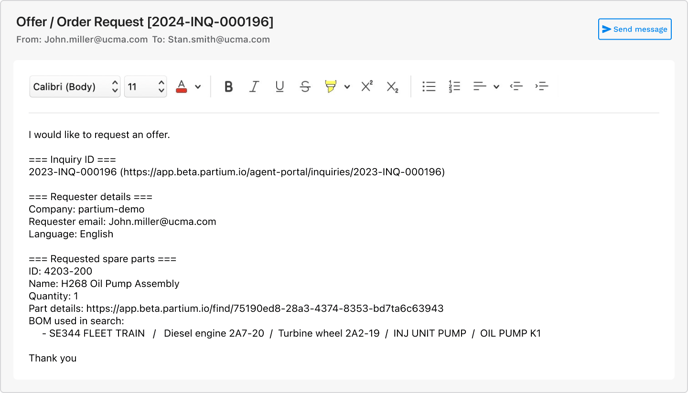
You can then direct this request to the corresponding Customer Service by indicating the email address in the To field as you would do regularly.
How to request an offer
This feature is only available when the Partium Agent Portal app is configured in your setup.
As an alternative to sending the list of parts as an email, with the Partium Agent portal app enabled, the Shopping cart has an additional feature and a slightly different behavior.
From the Partium Find App, you can submit an Expert help request to get assistance when trying to identify a spare part you require. See How to track the progress of Expert help requests for more information.
When you submit a Help request, it appears as part of the active Shopping cart along with spare parts that you added directly. Submitting a Help request also triggers the creation of an Inquiry on the Agent Portal. See Get started with Inquiries to learn more about how this process looks from a Customer Service Agent perspective.
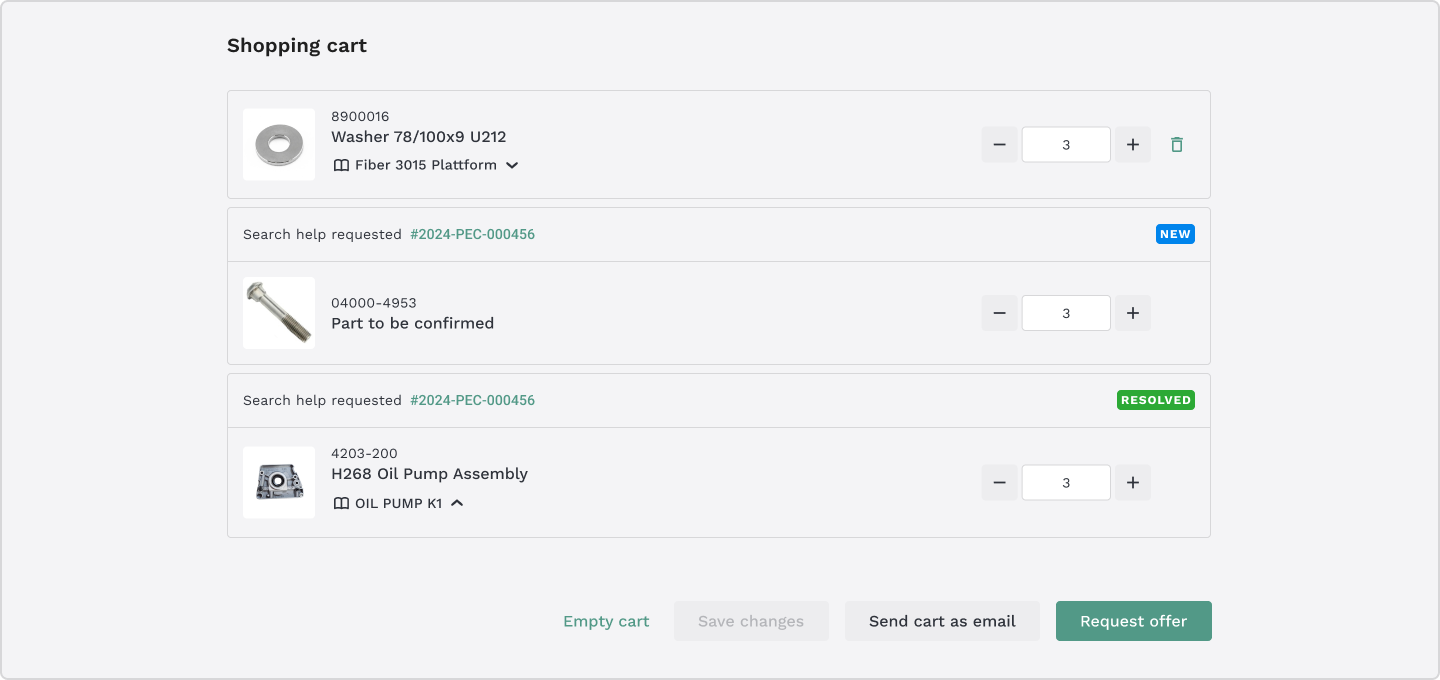
You can request an offer after adding everything required to a Shopping cart.
To make that explicit, click on the “Request offer” button. This action triggers an email notification both to you (the user who requested an offer) and to the Customer Service Agent.
After requesting an offer, the active Shopping cart becomes empty.
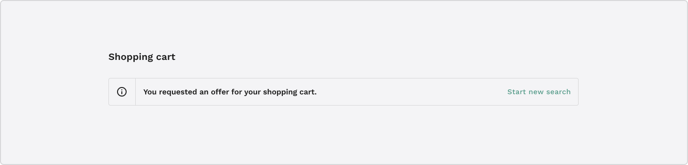 If there was no previously submitted Help request, this step creates a new Inquiry with all added parts. If there was one or more Help requests, this step indicates that the Inquiry is ready for ordering.
If there was no previously submitted Help request, this step creates a new Inquiry with all added parts. If there was one or more Help requests, this step indicates that the Inquiry is ready for ordering.
That Inquiry has a mix of added parts and Help requests. Completing this action helps the corresponding Service Agent to understand that, after addressing any open Help request, they should proceed with preparing an offer.
All inquiries created in the system can be viewed on the 'My Inquiries' page. Refer to the How to manage My Inquiries to learn more about accessing the history of inquiries.