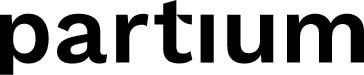Attribute filters greatly improve the users' search experience by narrowing down the results based on selected categories or attribute values such as part measurements or properties
Partium leverages various search modalities such as image search, text search, or search with code. In addition, users can apply attribute filters or select a Bill of Material node to narrow down the list of results (see data types used by Partium to learn more).
Additional to the standard static attribute filters, Partium provides smart filters that boost the search experience by using tailored algorithms that compute the five most suitable filters to find your part faster.
What are attribute filters
Here's a terminology guide to understand Attribute Filters.
- Attribute = a specific facet of the parts in the catalog that are configured as filterable. E.g., voltage, diameter, material, manufacturer.
- Attribute Values = set of possible values for a given Attribute.
- Filter = a selection of an Attribute + associated Value(s).
For each part, there can be one-to-one associations between Attributes and Attribute Values. For instance, for part “Electric part 1234”, the Attribute “Voltage” is assigned the Value “10V” (out of several possible values such as “10V”, “30V”, and “120V” across the entire catalog). There can also be one-to-many associations. For instance, for a part "Gear Pump 5566", the Attribute "Material" could be assigned two values, "cast iron" and "nitrided steel", and each such association can be used as an independent filter.
How to apply attribute filters
Users can apply attribute filters at any time during the search journey by clicking the Filters icon on the start page and then selecting the Filters button.

If the user accesses the filters from the results screen, a side panel will open on the left side (desktop devices) or the filters will show on full screen (mobile).

In the filters view, all filters are listed alphabetically (left picture below).
Want to find an attribute to filter faster in long lists? Type the name of an attribute or a value to select the filter rapidly.
When clicking on an attribute, its values are listed alphabetically (right picture below). Users can select one or multiple values and apply filters by clicking the Search button. The results list will then be re-populated.

As additional context information, the count of parts for each attribute value is shown in parenthesis on the right of each value e.g. "(2)". Be aware that this is the total count of parts associated with this value in the catalog, independently from the search query and other filters applied.