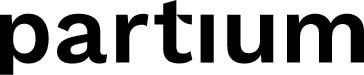The Partium Find App allows you to find parts using a code scanner for QR codes, barcodes, and data matrix codes
Find parts easily and fast by using the code scanner provided in the Partium Find App. Simply start the code scanning flow on the Find app and use your mobile camera to scan a code or upload an image containing the code. The app will read the code and open the part detail page directly.
The user journeys for code scanning are slightly different when using the app on a mobile device or a desktop computer. The steps of both journeys are explained below.
The code scanner is only available for customers that have the feature enabled. Please talk to your customer success manager for further information.
Code scanning on mobile devices (1)

From the Find app, initiate a scan by taping on the Camera button and then selecting Code scanner.
You might need to give permission to the app to open the camera of your mobile device. If asked, it's essential to grant access.
Next, bring the part with the code into the camera view. If the scanner does not detect the code immediately, move the phone slowly closer or nearer. You can also try different angles as lighting conditions and reflections might change. See How to achieve the best performance below, where we list tips and good practices for code scanning to ensure the best results. We recommend keeping them in mind.
Once the code scanner was able to detect a code, it will open the part page directly. From here you can add it to the shopping cart or copy the ID.
Code scanning on desktop devices (2)

On desktop devices, you can upload an image to the code scanner (either drag & drop an image or browse your files). As you are not able to try different angles or distances in real time as with the mobile phone, it's more important to upload good-quality pictures. See How to achieve the best performance below, where we list tips and good practices for code scanning to ensure the best results.
After uploading an image, you will be asked to crop your image. It is important to choose a crop that contains the whole code. We recommend leaving some space on all sides.
The app will digest the cropped image and open the part page directly. From here, you can add it to the shopping cart, or copy the ID.
How to achieve the best performance
Here are some helpful points that will help you to achieve the best results when using the code scanner.
- Distance to code
The distance from the camera to the part where the code is attached should be far enough to capture the whole code and near enough to detect the code. If the camera is too far, the code scanner might not detect the code.
Also, pay attention to whether the picture is focused or blurry. If the phone is held too close, some cameras may struggle to focus, resulting in a blurry image. - Lighting
Ideally, the code is brightly lit without shadows or reflections. Bright indirect natural light proved to be a perfect lighting condition. You can try to enable the flashlight on the mobile phone but be careful with reflections of too bright and focused light. - Surface
The surface of the code should be as even as possible. If the code is printed on wrinkled paper or highly curved surfaces, the scanner might have difficulties reading it correctly.